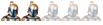أيها الأعضاء الأفاضل إن هذا الدرس هو الاخير ضمن هذه السلسلة الخاصة بالاكسس ضمن البرامج المكتبية الاوفيس يرجى تشغيل تطبيق الاكسس ومباشرة العمل ضمن الخطوات ,اتمنى للجميع التوفيق ضمن الإبحار في هذا البرنامج .
الاستعلامات :
إنشاء الاستعلامات واستخدامها Queries
الاستعلام هو تطبيق معايير بحث على بيانات الجدول ثم استعراض سجلات البيانات التي تتطابق مع الشروط المحددة .
طرق إنشاء الاستعلام : توجد طريقتين لإنشاء الاستعلام هي باستخدام المعالج أو بدون استخدام المعالج (بنفسك) (طريقة عرض التصميم)
1. إنشاء استعلام باستخدام المعالج :
يحتوي البرنامج على أربعة أنواع من المعالجات المستخدمة في الاستعلام هي :
أ) معالج الاستعلامات البسيط : وهو من أسهل أنواع الاستعلامات ، وهو أكثر أنواع الاستعلامات استخداماً ، حيث لا يتضمن أي معايير أو شروط يمكن تطبيقها على سجلات الجدول / الجداول .
ب) معالج الاستعلامات الجدولية : حيث يظهر ملخصات مثل المجموع والعدد والمتوسط الحسابي لبيانات حقل معين ، ويضعهم في مجموعة واحدة .
جـ) معالج استعلام البحث من التكرار : حيث يقارن بين جدولين ويبحث عن السجلات المتطابقة في كليهما .
د) معالج استعلام البحث من غير المتطابقات : حيث يقارن بين جدولين ويبحث عن السجلات غير المتطابقة في كليهما .
إنشاء استعلام باستخدام معالج الاستعلامات البسيط :
أ) افتح ملف قاعدة بيانات ، ثم نشط التبويب استعلامات .
ب) انقر الزر جديد فيظهر مربع استعلام جديد .
جـ) انقر (معالج الاستعلامات البسيط) ثم انقر زر موافق فيظهر أول مربع من مربعات معالج الاستعلامات البسيطة . (انظر الشكل) ، ممكن أداء الخطوتين السابقتين بخطوة واحدة وذلك عن طريق نقر إنشاء استعلام باستخدام المعالج من إطار قاعدة البيانات نقراً مزدوجاً
د) اختر الجدول الذي ستختار منه حقول الاستعلامات وذلك من خانة (جداول / استعلامات)
هـ) من خانة (الحقول المتاحة) حدد الحقول التي تريدها ثم قم بنقلها إلى خانة (الحقول المحددة) عن طريق نقر الزر < بعد ذلك انقر زر التالي . فتظهر نافذة أخرى تطلب منك تحديد اسم للاستعلام اكتب الاسم الذي تريده ثم انقر على زر إنهاء .تظهر بعد ذلك نتيجة الاستعلام في طريقة عرض صفحة بيانات .
*وممكن ايضاً عرضه بطريقة عرض التصميم وذلك للتعديل عليه .
2. انشاء استعلام بطريقة عرض التصميم (بنفسك) :
أ) افتح ملف قاعدة بيانات ثم نشط التبويب استعلامات .
ب) انقر زر جديد فيظهر مربع استعلام جديد
جـ) انقر (طريقة عرض التصميم) ثم انقر زر موافق ، فيظهر مربع (إظهار جدول)
يشتمل هذا المربع على 3 تبويبات وهي :
1. جداول : يظهر قائمة بأسماء الجداول الموجودة .
2. استعلامات : يظهر قائمة بأسماء الاستعلامات الموجودة .
3. كلاهما : يظهر قائمة بأسماء الجداول والاستعلامات الموجودة .
د) نشط التبويب جداول ثم انقر نقراً مزدوجاً على الجداول المطلوب أو حدد الجدول ثم انقر زر إضافة (إذا قمت بإضافة أكثر من جدول يجب أن تنشأ علاقة ارتباط بينهما) .
هـ) قم بإغلاق مربع (إظهار جدول) فيظهر مربع (استعلام تحديد)
حيث يحتوي هذا المربع على قسمين علوي وسفلي ، القسم العلوي يحتوي على الجدول / الجداول الذي تم اختياره بالسابق والقمس الآخر يحتوي على منطقة معايير الاستعلام (شبكة QBE) .
و) قم بسحب الحقول التي تريدها من الجدول إلى منطقة معايير الاستعلام .
ي) انقر زر (عرض صفحة البيانات) الموجود على شريط الأدوات فتظهر شاشة تحتوي على البيانات المختارة .
ملاحظة : ثتم عمل التعديلات المطلوبة سواءً حذف أو إضافة أو تربيب أو فرز بطريقة عرض التصميم .كما يمكن إضافة معايير معينة إلى الاستعلام وذلك في طريقة عرض التصميم أمام سطر معايير من شبكة QBE . وذلك لتحديد شرط أو أكثر من شرط
النماذج :
تصميم النماذج واستخدامها (Forms)
النموذج عبارة عن مستند يشتمل على بيانات سجل واحد بحيث تظهر بشكل جذاب مع إمكانية التحكم في كل عنصر من عناصره .
ويتم إنشاء النماذج بثلاث طرق هي :-
- انشاء نموذج تلقائي : ويتم انشاءه بالطرق التالية :-
أ) من إطار قاعدة البيانات ، نشط التبويب "نماذج" ثم انقر زر "جديد" يظهر مربع نموذج جديد .
ب) يحتوي هذا المربع على 3 أشكال من النماذج التلقائية وهي :
1. نموذج تلقائي عامودي : حيث تظهر الحقول في عمود واحد .
2. نموذج تلقائي جدولي : حيث تظهر الحقول على شكل جدول .
3. نموذج تلقائي صفحة بيانات : حيث تظهر على شكل صفحة البيانات .
جـ) اختر النموذج التلقائي الذي تريد ثم حدد الجدول الذي سوف تأخذ منه الحقول .
د) انقر الزر موافق .
انشاء نموذج باستخدام معالج النماذج :
1. من إطار قاعدة البيانات ، نشط التبويب "نماذج" ثم انقر زر جديد فيظهر مربع "نموذج جديد" .
2. انقر معالج النماذج وحدد الجدول الذي سوف تأخذ منه الحقول .
3. انقر الزر موافق يظهر مربع معالج النماذج .
4. اختر الحقول التي تريدها من قائمة الحقول المتاحة وقم بإضافتها إلى قائمة الحقول المحددة وذلك عن طريق الزر ***. بعد ذلك انقر زر التالي .
5. يظهر مربع آخر يطلب منك تحديد نوع التخطيط الذي تريده ، اختر النوع الذي تريده ثم انقر زر التالي . يظهر مربع حواري آخر يطلب منك كتابة عنوان للنموذج ، اكتب العنوان ثم انقر زر انهاء .
انشاء نموذج بطريقة عرض التصميم (يدوي) :
1. من إطار قاعدة البيانات نشط التبويب "نماذج" ثم انقر زر جديد فيظهر مربع نموذج جديد . (انظر الشكل)
2. انقر طريقة عرض التصميم ، وحدد الجدول الذي سوف تأخذ منه الحقول .
3. انقر زر موافق ، فتظهر شاشة تصميم النموذج
، ويظهر أيضاً مع الشاشة مربعين بحجم صغير هما مربع الحقول ومربع الأدوات ، وإذا لم يظهروا قم باظهارها عن طريق الضغط على زر قائمة الحقول وزر مربع الأدوات على شريط الأدوات .
4. قم بسحب الحقول التي تريدها من قائمة الحقول إلى شاشة تصميم النموذج في قسم تفصيل .
5. قم بحفظ النموذج .
تستطيع أن تتحكم في معظم العناصر الموجودة داخل شاشة تصميم النموذج مثل إضافة حقول جديدة أو نقل حقل إلى مكان آخر أو ترتيب الحقول أو إضافة نص إلى الحقل أو إضافة رأس وتذييل إلى النموذج أو تغيير حجم الأقسام وحجم الحقول وإضافة عناصر تحكم داخل النموذج (أزرار أوامر) خانات اختيار ، مربعات كتابة ، مربعات سرد ، مربعات كتابة سرد .
إضافة عناصر التحكم :
يتعامل برنامج Access من عناصر التحكم بصفة مستقلة أي أن كل عنصر يعامل ككائن مستقل ولذلك يمكن اختياره وسحبه ونقله متى شئت .
ويتم إضافة عناصر التحكم من شريط مربع الأدوات الذي يظهر في نافذة تصميم النموذج .
1. انشاء خانة اختيار( Check Box ( : تستخدم هذه الخانه لاختيار قيمة من اثنين (نعم) أو (لا) ولانشائها :
أ) انقر زر خانة الاختيار الموجود في مربع الأدوات حيث يتحول المؤشر إلى مربع مصحوب بعلامة زائد حدد المكان الذي سوف تضع به خانة الاختيار فيتم ربط هذه الخانة بالحقل المنطقي لها .
كما يمكن سحب حقل منطقي من نافذة الحقول ووضعه داخل النموذج فيقوم البرنامج بربطه بالخانة بحيث يظهر عنوان الحقل على يمين خانة الاختيار .
ب) إضافة مربع تحرير وسرد Combo Box : يشتمل هذا المربع على جزأين بجرء تكتب فيه القيمة التي تريدها وجزء يحتوي على قائمة تختار منها ما تريد . ويتم انشاءه كما يلي :
1. قم بإظهار زر مربع الأدوات وزر قائمة الحقول من شريط الأدوات إذا لم يكونوا ظاهرين .
2. تأكد أن زر معالجات عناصر التحكم مختاراً في مربع الأدوات .
3. انقر زر مربع التحرير والسرد الموجود في مربع الأدوات حيث يتحول المؤشر إلى مربع مصحوباً بعلامة + .
4. ضع المؤشر أمام الحقل الذي تريده في شاشة تصميم النموذج ، أو قم بسحب حقل من قائمة الحقول إلى نافذة
شاشة التصميم فيظهر مربع حوار معالج التحرير والسرد .
5. حدد الخيار الذي تريده ثم تابع مربعات الحوار التي تظهر حتى النهاية .
بعد ضغط زر إنهاء يغلق مربع الحوار وترجع إلى نافذة تصميم النموذج قم بسحب مربع التحرير والسرد إلى المكان المناسب .
جـ) إنشاء أزرار تبديل أو مجموعة خيار
1. اختر طريقة تصميم النموذج ، ثم انقر على زر مجموعة الخيار يتحول المؤشر إلى مربع مصحوب بعلامة + .
2. ضع المؤشر أمام الحقل الذي تريده في شاشة التصميم فيظهر مربع معالج مجموعة الخيار .
3. قم بكتابة الخيارات التي تريدها ثم انقر زر التالي ثم تابع مربعات الحوار حتى النهاية .
انقر على زر إنهاء يغلق مربع الحوار وترجع إلى نافذة التصميم (انقل العنصر إذا لم يعجبك مكانه) بدل إلى طريقة عرض النموذج لكي تشاهد النتيجة .
التقارير:
التقارير وبطاقات التسمية (Reports)
التقارير عبارة عن مستند يمكن طباعته أو عرضه على شاشة الكمبيوتر أو حفظه في ملف :
توجد 3 طرق لإنشاء التقارير وهي :-
- إنشاء تقرير تلقائي :
1.من إطار قاعدة البيانات ، نشط التبويب (تقارير) ثم انقر زر (جديد) فيظهر مربع (تقرير جديد) .
2. اختار تقرير تلقائي عمودي أو جدولي . ثم حدد الجدول الذي سوف نأخذ منه الحقول .
3. انقر الزر موافق .
انشاء تقرير باستخدام معالج التقارير :-
1. من إطار قاعدة البيانات اختر التبويب تقرير ثم انقر زر (جديد) فيظهر مربع (تقرير جديد) .
2. اختار معالج التقارير وعدد الجدول الذي سوف تأخذ منه الحقول .
3. انقر الزر موافق ، فيظهر مربع معالج التقارير .
4. اختار الجدول الذي تريده من خانة جداور / استعلامات .
5. انقل الحقول التي تريدها من خانة الحقول المتاحة إلى خانة الحقول المحددة بواسطة الزر *** ثم انقر الزر التالي .
فيظهر مربع حوار آخر يسألك عن رغبتك في إضافة مستويات تجميع للتقرير إذا رغبت بذلك قم بتحديد الحقول وإضافتها بواسطة الزر *** ، ومن ثم نقر زر خيارات تجميع . أما إذا لم ترغب فاضغط على زر التالي ، فيظهر مربع حوار آخر فيسألك ما هو الترتيب الذي تريده للسجلات ، ضع الترتيب الذي تريده ثم انقر زر التالي . فيظهر مربع حوار آخر يطلب منك تحديد نمط التقرير واتجاه الطباعة .
6. حدد الذي تريده ثم انقر زر التالي ، فيظهر مربع حوار آخر يطلب منك إدخال عنوان للتقرير ، اسحب العنوان ثم انقر زر إنهاء .
انشاء تقرير بطريقة عرض التصميم :
1. من إطار قاعدة البيانات نشط التبويب (تقارير) ثم انقر زر جديد فيظهر مربع (تقرير جديد) .
2. اختار طريقة عرض التصميم ثم حدد الجدول الذي سوف تأخذ منه المعلومات .
3. انقر زر موافق .
4. تظهر شاشة تصميم النموذج حيث تحتوي على قسم تفصيل وتحتوي أيضاً على مربع قائمة حقول .
اسحب الحقول التي تريدها إلى قسم تفصيل وقم بعد ذلك بعمل ما تريده كما تم طرحه في إنشاء نموذج بطريقة عرض التصميم .
كما تم طرحه في إنشاء نموذج بطريقة عرض التصميم .
وبهذا نكون بإذن الله قد أنهينا سلسلة دروس الاكسس أتمنى من كل قلبي أن أكون قد قدمت الممتع والمفيد للجميع.
اختزلت واختصرت الدروس الاخيرة كالنماذج والتقارير والاستعلامات بغية التطبيق عليها وانا متأكد من القدرة للجميع على النجاح في هذه الدورة المكثفة والسريعة من الاكسس وإنشاء الله سأتابع بماتبقى من الاوفيس (الورد و الاكسل و البوربوينت ) بعد أن انهينا قسم الاكسس وارجو منكم جميعا وضع ملاحظاتكم للتدارك والمشورة فرأيكم يعني نجاح مشروع المكتبة الالكترونية.
مع خالص حبي وتقديري للجميع.
الاستعلامات :
إنشاء الاستعلامات واستخدامها Queries
الاستعلام هو تطبيق معايير بحث على بيانات الجدول ثم استعراض سجلات البيانات التي تتطابق مع الشروط المحددة .
طرق إنشاء الاستعلام : توجد طريقتين لإنشاء الاستعلام هي باستخدام المعالج أو بدون استخدام المعالج (بنفسك) (طريقة عرض التصميم)
1. إنشاء استعلام باستخدام المعالج :
يحتوي البرنامج على أربعة أنواع من المعالجات المستخدمة في الاستعلام هي :
أ) معالج الاستعلامات البسيط : وهو من أسهل أنواع الاستعلامات ، وهو أكثر أنواع الاستعلامات استخداماً ، حيث لا يتضمن أي معايير أو شروط يمكن تطبيقها على سجلات الجدول / الجداول .
ب) معالج الاستعلامات الجدولية : حيث يظهر ملخصات مثل المجموع والعدد والمتوسط الحسابي لبيانات حقل معين ، ويضعهم في مجموعة واحدة .
جـ) معالج استعلام البحث من التكرار : حيث يقارن بين جدولين ويبحث عن السجلات المتطابقة في كليهما .
د) معالج استعلام البحث من غير المتطابقات : حيث يقارن بين جدولين ويبحث عن السجلات غير المتطابقة في كليهما .
إنشاء استعلام باستخدام معالج الاستعلامات البسيط :
أ) افتح ملف قاعدة بيانات ، ثم نشط التبويب استعلامات .
ب) انقر الزر جديد فيظهر مربع استعلام جديد .
جـ) انقر (معالج الاستعلامات البسيط) ثم انقر زر موافق فيظهر أول مربع من مربعات معالج الاستعلامات البسيطة . (انظر الشكل) ، ممكن أداء الخطوتين السابقتين بخطوة واحدة وذلك عن طريق نقر إنشاء استعلام باستخدام المعالج من إطار قاعدة البيانات نقراً مزدوجاً
د) اختر الجدول الذي ستختار منه حقول الاستعلامات وذلك من خانة (جداول / استعلامات)
هـ) من خانة (الحقول المتاحة) حدد الحقول التي تريدها ثم قم بنقلها إلى خانة (الحقول المحددة) عن طريق نقر الزر < بعد ذلك انقر زر التالي . فتظهر نافذة أخرى تطلب منك تحديد اسم للاستعلام اكتب الاسم الذي تريده ثم انقر على زر إنهاء .تظهر بعد ذلك نتيجة الاستعلام في طريقة عرض صفحة بيانات .
*وممكن ايضاً عرضه بطريقة عرض التصميم وذلك للتعديل عليه .
2. انشاء استعلام بطريقة عرض التصميم (بنفسك) :
أ) افتح ملف قاعدة بيانات ثم نشط التبويب استعلامات .
ب) انقر زر جديد فيظهر مربع استعلام جديد
جـ) انقر (طريقة عرض التصميم) ثم انقر زر موافق ، فيظهر مربع (إظهار جدول)
يشتمل هذا المربع على 3 تبويبات وهي :
1. جداول : يظهر قائمة بأسماء الجداول الموجودة .
2. استعلامات : يظهر قائمة بأسماء الاستعلامات الموجودة .
3. كلاهما : يظهر قائمة بأسماء الجداول والاستعلامات الموجودة .
د) نشط التبويب جداول ثم انقر نقراً مزدوجاً على الجداول المطلوب أو حدد الجدول ثم انقر زر إضافة (إذا قمت بإضافة أكثر من جدول يجب أن تنشأ علاقة ارتباط بينهما) .
هـ) قم بإغلاق مربع (إظهار جدول) فيظهر مربع (استعلام تحديد)
حيث يحتوي هذا المربع على قسمين علوي وسفلي ، القسم العلوي يحتوي على الجدول / الجداول الذي تم اختياره بالسابق والقمس الآخر يحتوي على منطقة معايير الاستعلام (شبكة QBE) .
و) قم بسحب الحقول التي تريدها من الجدول إلى منطقة معايير الاستعلام .
ي) انقر زر (عرض صفحة البيانات) الموجود على شريط الأدوات فتظهر شاشة تحتوي على البيانات المختارة .
ملاحظة : ثتم عمل التعديلات المطلوبة سواءً حذف أو إضافة أو تربيب أو فرز بطريقة عرض التصميم .كما يمكن إضافة معايير معينة إلى الاستعلام وذلك في طريقة عرض التصميم أمام سطر معايير من شبكة QBE . وذلك لتحديد شرط أو أكثر من شرط
النماذج :
تصميم النماذج واستخدامها (Forms)
النموذج عبارة عن مستند يشتمل على بيانات سجل واحد بحيث تظهر بشكل جذاب مع إمكانية التحكم في كل عنصر من عناصره .
ويتم إنشاء النماذج بثلاث طرق هي :-
- انشاء نموذج تلقائي : ويتم انشاءه بالطرق التالية :-
أ) من إطار قاعدة البيانات ، نشط التبويب "نماذج" ثم انقر زر "جديد" يظهر مربع نموذج جديد .
ب) يحتوي هذا المربع على 3 أشكال من النماذج التلقائية وهي :
1. نموذج تلقائي عامودي : حيث تظهر الحقول في عمود واحد .
2. نموذج تلقائي جدولي : حيث تظهر الحقول على شكل جدول .
3. نموذج تلقائي صفحة بيانات : حيث تظهر على شكل صفحة البيانات .
جـ) اختر النموذج التلقائي الذي تريد ثم حدد الجدول الذي سوف تأخذ منه الحقول .
د) انقر الزر موافق .
انشاء نموذج باستخدام معالج النماذج :
1. من إطار قاعدة البيانات ، نشط التبويب "نماذج" ثم انقر زر جديد فيظهر مربع "نموذج جديد" .
2. انقر معالج النماذج وحدد الجدول الذي سوف تأخذ منه الحقول .
3. انقر الزر موافق يظهر مربع معالج النماذج .
4. اختر الحقول التي تريدها من قائمة الحقول المتاحة وقم بإضافتها إلى قائمة الحقول المحددة وذلك عن طريق الزر ***. بعد ذلك انقر زر التالي .
5. يظهر مربع آخر يطلب منك تحديد نوع التخطيط الذي تريده ، اختر النوع الذي تريده ثم انقر زر التالي . يظهر مربع حواري آخر يطلب منك كتابة عنوان للنموذج ، اكتب العنوان ثم انقر زر انهاء .
انشاء نموذج بطريقة عرض التصميم (يدوي) :
1. من إطار قاعدة البيانات نشط التبويب "نماذج" ثم انقر زر جديد فيظهر مربع نموذج جديد . (انظر الشكل)
2. انقر طريقة عرض التصميم ، وحدد الجدول الذي سوف تأخذ منه الحقول .
3. انقر زر موافق ، فتظهر شاشة تصميم النموذج
، ويظهر أيضاً مع الشاشة مربعين بحجم صغير هما مربع الحقول ومربع الأدوات ، وإذا لم يظهروا قم باظهارها عن طريق الضغط على زر قائمة الحقول وزر مربع الأدوات على شريط الأدوات .
4. قم بسحب الحقول التي تريدها من قائمة الحقول إلى شاشة تصميم النموذج في قسم تفصيل .
5. قم بحفظ النموذج .
تستطيع أن تتحكم في معظم العناصر الموجودة داخل شاشة تصميم النموذج مثل إضافة حقول جديدة أو نقل حقل إلى مكان آخر أو ترتيب الحقول أو إضافة نص إلى الحقل أو إضافة رأس وتذييل إلى النموذج أو تغيير حجم الأقسام وحجم الحقول وإضافة عناصر تحكم داخل النموذج (أزرار أوامر) خانات اختيار ، مربعات كتابة ، مربعات سرد ، مربعات كتابة سرد .
إضافة عناصر التحكم :
يتعامل برنامج Access من عناصر التحكم بصفة مستقلة أي أن كل عنصر يعامل ككائن مستقل ولذلك يمكن اختياره وسحبه ونقله متى شئت .
ويتم إضافة عناصر التحكم من شريط مربع الأدوات الذي يظهر في نافذة تصميم النموذج .
1. انشاء خانة اختيار( Check Box ( : تستخدم هذه الخانه لاختيار قيمة من اثنين (نعم) أو (لا) ولانشائها :
أ) انقر زر خانة الاختيار الموجود في مربع الأدوات حيث يتحول المؤشر إلى مربع مصحوب بعلامة زائد حدد المكان الذي سوف تضع به خانة الاختيار فيتم ربط هذه الخانة بالحقل المنطقي لها .
كما يمكن سحب حقل منطقي من نافذة الحقول ووضعه داخل النموذج فيقوم البرنامج بربطه بالخانة بحيث يظهر عنوان الحقل على يمين خانة الاختيار .
ب) إضافة مربع تحرير وسرد Combo Box : يشتمل هذا المربع على جزأين بجرء تكتب فيه القيمة التي تريدها وجزء يحتوي على قائمة تختار منها ما تريد . ويتم انشاءه كما يلي :
1. قم بإظهار زر مربع الأدوات وزر قائمة الحقول من شريط الأدوات إذا لم يكونوا ظاهرين .
2. تأكد أن زر معالجات عناصر التحكم مختاراً في مربع الأدوات .
3. انقر زر مربع التحرير والسرد الموجود في مربع الأدوات حيث يتحول المؤشر إلى مربع مصحوباً بعلامة + .
4. ضع المؤشر أمام الحقل الذي تريده في شاشة تصميم النموذج ، أو قم بسحب حقل من قائمة الحقول إلى نافذة
شاشة التصميم فيظهر مربع حوار معالج التحرير والسرد .
5. حدد الخيار الذي تريده ثم تابع مربعات الحوار التي تظهر حتى النهاية .
بعد ضغط زر إنهاء يغلق مربع الحوار وترجع إلى نافذة تصميم النموذج قم بسحب مربع التحرير والسرد إلى المكان المناسب .
جـ) إنشاء أزرار تبديل أو مجموعة خيار
1. اختر طريقة تصميم النموذج ، ثم انقر على زر مجموعة الخيار يتحول المؤشر إلى مربع مصحوب بعلامة + .
2. ضع المؤشر أمام الحقل الذي تريده في شاشة التصميم فيظهر مربع معالج مجموعة الخيار .
3. قم بكتابة الخيارات التي تريدها ثم انقر زر التالي ثم تابع مربعات الحوار حتى النهاية .
انقر على زر إنهاء يغلق مربع الحوار وترجع إلى نافذة التصميم (انقل العنصر إذا لم يعجبك مكانه) بدل إلى طريقة عرض النموذج لكي تشاهد النتيجة .
التقارير:
التقارير وبطاقات التسمية (Reports)
التقارير عبارة عن مستند يمكن طباعته أو عرضه على شاشة الكمبيوتر أو حفظه في ملف :
توجد 3 طرق لإنشاء التقارير وهي :-
- إنشاء تقرير تلقائي :
1.من إطار قاعدة البيانات ، نشط التبويب (تقارير) ثم انقر زر (جديد) فيظهر مربع (تقرير جديد) .
2. اختار تقرير تلقائي عمودي أو جدولي . ثم حدد الجدول الذي سوف نأخذ منه الحقول .
3. انقر الزر موافق .
انشاء تقرير باستخدام معالج التقارير :-
1. من إطار قاعدة البيانات اختر التبويب تقرير ثم انقر زر (جديد) فيظهر مربع (تقرير جديد) .
2. اختار معالج التقارير وعدد الجدول الذي سوف تأخذ منه الحقول .
3. انقر الزر موافق ، فيظهر مربع معالج التقارير .
4. اختار الجدول الذي تريده من خانة جداور / استعلامات .
5. انقل الحقول التي تريدها من خانة الحقول المتاحة إلى خانة الحقول المحددة بواسطة الزر *** ثم انقر الزر التالي .
فيظهر مربع حوار آخر يسألك عن رغبتك في إضافة مستويات تجميع للتقرير إذا رغبت بذلك قم بتحديد الحقول وإضافتها بواسطة الزر *** ، ومن ثم نقر زر خيارات تجميع . أما إذا لم ترغب فاضغط على زر التالي ، فيظهر مربع حوار آخر فيسألك ما هو الترتيب الذي تريده للسجلات ، ضع الترتيب الذي تريده ثم انقر زر التالي . فيظهر مربع حوار آخر يطلب منك تحديد نمط التقرير واتجاه الطباعة .
6. حدد الذي تريده ثم انقر زر التالي ، فيظهر مربع حوار آخر يطلب منك إدخال عنوان للتقرير ، اسحب العنوان ثم انقر زر إنهاء .
انشاء تقرير بطريقة عرض التصميم :
1. من إطار قاعدة البيانات نشط التبويب (تقارير) ثم انقر زر جديد فيظهر مربع (تقرير جديد) .
2. اختار طريقة عرض التصميم ثم حدد الجدول الذي سوف تأخذ منه المعلومات .
3. انقر زر موافق .
4. تظهر شاشة تصميم النموذج حيث تحتوي على قسم تفصيل وتحتوي أيضاً على مربع قائمة حقول .
اسحب الحقول التي تريدها إلى قسم تفصيل وقم بعد ذلك بعمل ما تريده كما تم طرحه في إنشاء نموذج بطريقة عرض التصميم .
كما تم طرحه في إنشاء نموذج بطريقة عرض التصميم .
وبهذا نكون بإذن الله قد أنهينا سلسلة دروس الاكسس أتمنى من كل قلبي أن أكون قد قدمت الممتع والمفيد للجميع.
اختزلت واختصرت الدروس الاخيرة كالنماذج والتقارير والاستعلامات بغية التطبيق عليها وانا متأكد من القدرة للجميع على النجاح في هذه الدورة المكثفة والسريعة من الاكسس وإنشاء الله سأتابع بماتبقى من الاوفيس (الورد و الاكسل و البوربوينت ) بعد أن انهينا قسم الاكسس وارجو منكم جميعا وضع ملاحظاتكم للتدارك والمشورة فرأيكم يعني نجاح مشروع المكتبة الالكترونية.
مع خالص حبي وتقديري للجميع.