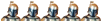الدرس الثاني :
إنشاء الجداول
إنشاء الجدول باستخدام المعالج :-
الجدول هو الأساس في أي قاعدة بيانات حيث أن الكائنات الأخرى مثل النماذج والتقارير والاستعلامات تستخرج عادة من بيانات الجداول وليس من أي كائن آخر .
1. نقوم باختيار التبويب جداول من إطار قاعدة بيانات ثم ننقر على زر "جديد" الموجود في أعلى إطار قاعدة البيانات ، حيث يظهر مربع "جدول جديد" (انظر الشكل) ، وممكن الحصول على نفس المربع من قائمة إدراج أو بالنقر على زر كائن جديد من شريط الأدوات .
ويتم إنشاء الجدول باستخدام المعالج كما يلي
2. نختار من المربع معالج الجدول ثم ننقر زر موافق فيظهر معالج الجداول (انظر الشكل) ، تظهر تلقائياً قائمة الجداول التي تخص العمل وإذا رغبت في إظهار قائمة الجداول الشخصية نشط خانة الاختيار "شخصي" .
3. من خانة نماذج الجداول ننقر على الجدول الذي نريده ، حيث تظهر حقول هذا الجدول في خانة نماذج الحقول ، نقوم بعد ذلك باختيار الحقل الذي نريده ثم النقر على زر < حيث يؤدي إلى نقل إلى الجدول الجديد . ومن الممكن أيضاً اختيار حقول أخرى من خانة نماذج الجداول وإضافتها إلى الجدول الجديد ، بعد اختيار الحقول التي نريدها وثم نقلها إلى الجدول الجديد ننقر على زر التالي فيظهر مربع معالج الجداول حيث نقوم بكتابة اسماً للجدول .
4. من مربع معالج الجداول نقوم بتنشيط الخيار (نعم) قم بتعيين مفتاح أساسي نيابة عنه ، حيث يقوم المعالج بتعيين حقل معين ليكون مفتاح أساسي ،( المفتاح الأساسي عبارة عن علامة مميزة تكون موجود بجانب كل سجل نقوم بتمييزه عن غيره وذلك لمنع دخول نفس البيانات في نفس الحقل المستخدم كمفتاح أساسي . وعادة يتم اختيار السجل الذي يحتوي رقم وليس على اسم بحيث لا يتكرر ). ثم انقر زر التالي فتظهر آخر شاشة من شاشات معالج الجداول ، حيث يحتوي على خيارات كثيرة .
5. انقر على الخيار الذي تريده ثم انقر زر إنهاء فيتم إنشاء الجدول حسب الاختيار الذي ثم تحديده بالسابق وبعد عمل المطلوب قم بإغلاق الجدول .
- إنشاء جدول بدون المعالج :-
1. من إطار قاعدة البيانات نشط التبويب جداول ثم انقر الزر جديد فيظهر مربع (جدول جديد) ومن هذا المربع انقر "طريقة عرض التصميم" ثم انقر زر موافق فتظهر نافذة عرض تصميم الجدول .
2. في أول سطر وتحت عمود اسم الحقل اكتب اسم أول حقل بعد ذلك انقل المؤشر إلى العمود الثاني (عمود نوع البيانات) حيث يوجد بجانبه سهم صغير وعند الضغط عليه تظهر قائمة مسند له تحتوي على مجموعة من أنواع الحقول مثل (نص ، رقم ، تاريخ، نعم / لا ، عمله ، مذكر ، ترقيم تلقائي ، كائن ، معالج البحث) قم باختيار نوع الحقل حسب العمود الذي قبله اسم الحقل .
3. انتقل إلى العمود الثلث (الوصف) ثم اكتب وصف للحقل الذي تعمل عليه ، وهو أمر اختياري .
4. نلاحظ أيضاً في النصف السفلي من نافذة عرض التصميم تظهر خصائص الحقل الحالي المختار قم تحديد خصائص الحقل بما يناسبك . مثل (الحجم ، التنسيق ، الأماكن العشري ، قناع الإدخال ، تعليق ... الخ) .
5. قم بتعبئة أسماء جميع الحقول التي ترغب بها مع تحديد نوع البيانات والخصائص .
6. انقر زر الإغلاق فتظهر رسال تخبرك بحفظ التغيرات ، اختر نعم ، فيظهر مربع حفظ باسم اكتب اسماً للجدول ثم انقر موافق .
- ضبط المفتاح الأساسي بدون معالج :-
يجب تخصيص حقل أو أكثر من حقول الجدول وجعله مفتاح أساسي Primary Key ويراعى عند اختيار الحقل أن يشتمل على بيانات لا يسمح بتكرارها داخل الجدول مثل رقم حساب العميل أو الرقم الوطني ... الخ .
ولعمل ذلك :
1. ضع المؤشر أمام الحقل حتى يتحول إلى سهم أسود صغير ثم انقر زر الفأرة حيث يظهر رأس سهم صغير على يمين اسم الحقل ويتم إضاءة السجل كله .
2. وجه المؤشر إلى شريط الأدوات واضغط على زر المفتاح ، فيظهر رمز المتفاح على يمين اسم الحقل دلالة على أن هذا الحقل أصبح مخصصاً كمفتاح أساسي .
- التبديل بين عرض التصميم وعرض صحفة البيانات :-
يسمح برنامج2000 Access بعرض جداول البيانات بطريقتين :
1. طريقة عرض التصميم : حيث يظهر فيها أسماء الحقول وخصائصها .
2. طريقة عرض صفحة البيانات : حيث يظهر فيها البيانات المسجلة بالجدول .
ويتم التبديل بين طريقتي العرض عن طريق الضغط على زر (عرض الجدول) الموجود في أقصى اليسار من شريط الأدوات .
واختيار طريقة العرض . أو عن طريق فتح قائمة عرض ثم اختر طريقة العرض .
س1: يوجد أنواع متعددة من البيانات فكيف اختار من بينها النوع الذي يناسبني ؟ أرجو أن تعطيني توضيح عنها .
ج: أنواع البيانات كالتالي :
1- نص : ويمكنه تخزين حروف أو أرقام أو كلاهما وأقصى حجم له 255 حرف .
2- مذكرة : حروف أو أرقام أوكلاهما وأقصى حجم له 65,535 حرف مما يجعله ينفع في البيانات النصية التي يتجاوز عدد حروفها 255 حرف .
3- رقم : يتم تخزين البيانات كأرقام وحجمها يختلف حسب نوع الرقم .
4- تاريخ/وقت : بيانات الرقم والتاريخ .
5- عملة : بينات رقمية تصل دقتها حتى 15 رقماً إلى يسار فاصل العلامة العشرية و 4 أرقام إلى اليمين.
6- ترقيم تلقائي : حقل رقمي يتزايد بمعدل واحد لكل سجل أو يقوم أكسس باختيار رقم عشوائي .
7- نعم/لا : تستخدم عند كون البيانات مكونة من قيمتين إما "نعم" أو"لا" .
8- كائن OLE : كائن مثل جدول بيانات Microsoft Excel أو مستند Microsoft Word أو رسومات أو أصوات وتكون هذه البيانات إما مرتبطة بالكائن الأصلي أو غير مرتبطة.
9- ارتباط تشعبي : نص أو تركيبات من نص وأرقام يتم تخزينها كنص وتستخدم كـ عنوان ارتباط تشعبي. يضم عنوان الارتباط التشعبي حتى ثلاثة أجزاء:
نص للعرض : النص الذي يظهر في حقل أو عنصر تحكم.
عنوان : المسار إلى ملف أو الصفحة .
عنوان فرعي : موقع في الملف أو الصفحة.
تلميح شاشة : النص المعروض كتلميح أدوات التحكم .
أسهل طريقة لإدراج عنوان ارتباط تشعبي في حقل أو عنصر تحكم هي النقر فوق ارتباط تشعبي في القائمة إدراج.
10- معالج البحث : إنشاء حقل يسمح لك باختيار قيمة من جدول آخر أو من قائمة بالقيم باستخدام مربع نص أو مربع تحرير وسرد. يؤدي النقر فوق هذا الخيار إلى بدء تشغيل "معالج البحث" الذي يقوم بإنشاء حقل بحث. بعد إكمال المعالج، يقوم Microsoft Access بتعيين نوع البيانات استناداً إلى القيم المحددة في المعالج.
مع كل حبي وتقديري للجميع وإلى الدرس الثالث بإذن الله.
إنشاء الجداول
إنشاء الجدول باستخدام المعالج :-
الجدول هو الأساس في أي قاعدة بيانات حيث أن الكائنات الأخرى مثل النماذج والتقارير والاستعلامات تستخرج عادة من بيانات الجداول وليس من أي كائن آخر .
1. نقوم باختيار التبويب جداول من إطار قاعدة بيانات ثم ننقر على زر "جديد" الموجود في أعلى إطار قاعدة البيانات ، حيث يظهر مربع "جدول جديد" (انظر الشكل) ، وممكن الحصول على نفس المربع من قائمة إدراج أو بالنقر على زر كائن جديد من شريط الأدوات .
ويتم إنشاء الجدول باستخدام المعالج كما يلي
2. نختار من المربع معالج الجدول ثم ننقر زر موافق فيظهر معالج الجداول (انظر الشكل) ، تظهر تلقائياً قائمة الجداول التي تخص العمل وإذا رغبت في إظهار قائمة الجداول الشخصية نشط خانة الاختيار "شخصي" .
3. من خانة نماذج الجداول ننقر على الجدول الذي نريده ، حيث تظهر حقول هذا الجدول في خانة نماذج الحقول ، نقوم بعد ذلك باختيار الحقل الذي نريده ثم النقر على زر < حيث يؤدي إلى نقل إلى الجدول الجديد . ومن الممكن أيضاً اختيار حقول أخرى من خانة نماذج الجداول وإضافتها إلى الجدول الجديد ، بعد اختيار الحقول التي نريدها وثم نقلها إلى الجدول الجديد ننقر على زر التالي فيظهر مربع معالج الجداول حيث نقوم بكتابة اسماً للجدول .
4. من مربع معالج الجداول نقوم بتنشيط الخيار (نعم) قم بتعيين مفتاح أساسي نيابة عنه ، حيث يقوم المعالج بتعيين حقل معين ليكون مفتاح أساسي ،( المفتاح الأساسي عبارة عن علامة مميزة تكون موجود بجانب كل سجل نقوم بتمييزه عن غيره وذلك لمنع دخول نفس البيانات في نفس الحقل المستخدم كمفتاح أساسي . وعادة يتم اختيار السجل الذي يحتوي رقم وليس على اسم بحيث لا يتكرر ). ثم انقر زر التالي فتظهر آخر شاشة من شاشات معالج الجداول ، حيث يحتوي على خيارات كثيرة .
5. انقر على الخيار الذي تريده ثم انقر زر إنهاء فيتم إنشاء الجدول حسب الاختيار الذي ثم تحديده بالسابق وبعد عمل المطلوب قم بإغلاق الجدول .
- إنشاء جدول بدون المعالج :-
1. من إطار قاعدة البيانات نشط التبويب جداول ثم انقر الزر جديد فيظهر مربع (جدول جديد) ومن هذا المربع انقر "طريقة عرض التصميم" ثم انقر زر موافق فتظهر نافذة عرض تصميم الجدول .
2. في أول سطر وتحت عمود اسم الحقل اكتب اسم أول حقل بعد ذلك انقل المؤشر إلى العمود الثاني (عمود نوع البيانات) حيث يوجد بجانبه سهم صغير وعند الضغط عليه تظهر قائمة مسند له تحتوي على مجموعة من أنواع الحقول مثل (نص ، رقم ، تاريخ، نعم / لا ، عمله ، مذكر ، ترقيم تلقائي ، كائن ، معالج البحث) قم باختيار نوع الحقل حسب العمود الذي قبله اسم الحقل .
3. انتقل إلى العمود الثلث (الوصف) ثم اكتب وصف للحقل الذي تعمل عليه ، وهو أمر اختياري .
4. نلاحظ أيضاً في النصف السفلي من نافذة عرض التصميم تظهر خصائص الحقل الحالي المختار قم تحديد خصائص الحقل بما يناسبك . مثل (الحجم ، التنسيق ، الأماكن العشري ، قناع الإدخال ، تعليق ... الخ) .
5. قم بتعبئة أسماء جميع الحقول التي ترغب بها مع تحديد نوع البيانات والخصائص .
6. انقر زر الإغلاق فتظهر رسال تخبرك بحفظ التغيرات ، اختر نعم ، فيظهر مربع حفظ باسم اكتب اسماً للجدول ثم انقر موافق .
- ضبط المفتاح الأساسي بدون معالج :-
يجب تخصيص حقل أو أكثر من حقول الجدول وجعله مفتاح أساسي Primary Key ويراعى عند اختيار الحقل أن يشتمل على بيانات لا يسمح بتكرارها داخل الجدول مثل رقم حساب العميل أو الرقم الوطني ... الخ .
ولعمل ذلك :
1. ضع المؤشر أمام الحقل حتى يتحول إلى سهم أسود صغير ثم انقر زر الفأرة حيث يظهر رأس سهم صغير على يمين اسم الحقل ويتم إضاءة السجل كله .
2. وجه المؤشر إلى شريط الأدوات واضغط على زر المفتاح ، فيظهر رمز المتفاح على يمين اسم الحقل دلالة على أن هذا الحقل أصبح مخصصاً كمفتاح أساسي .
- التبديل بين عرض التصميم وعرض صحفة البيانات :-
يسمح برنامج2000 Access بعرض جداول البيانات بطريقتين :
1. طريقة عرض التصميم : حيث يظهر فيها أسماء الحقول وخصائصها .
2. طريقة عرض صفحة البيانات : حيث يظهر فيها البيانات المسجلة بالجدول .
ويتم التبديل بين طريقتي العرض عن طريق الضغط على زر (عرض الجدول) الموجود في أقصى اليسار من شريط الأدوات .
واختيار طريقة العرض . أو عن طريق فتح قائمة عرض ثم اختر طريقة العرض .
س1: يوجد أنواع متعددة من البيانات فكيف اختار من بينها النوع الذي يناسبني ؟ أرجو أن تعطيني توضيح عنها .
ج: أنواع البيانات كالتالي :
1- نص : ويمكنه تخزين حروف أو أرقام أو كلاهما وأقصى حجم له 255 حرف .
2- مذكرة : حروف أو أرقام أوكلاهما وأقصى حجم له 65,535 حرف مما يجعله ينفع في البيانات النصية التي يتجاوز عدد حروفها 255 حرف .
3- رقم : يتم تخزين البيانات كأرقام وحجمها يختلف حسب نوع الرقم .
4- تاريخ/وقت : بيانات الرقم والتاريخ .
5- عملة : بينات رقمية تصل دقتها حتى 15 رقماً إلى يسار فاصل العلامة العشرية و 4 أرقام إلى اليمين.
6- ترقيم تلقائي : حقل رقمي يتزايد بمعدل واحد لكل سجل أو يقوم أكسس باختيار رقم عشوائي .
7- نعم/لا : تستخدم عند كون البيانات مكونة من قيمتين إما "نعم" أو"لا" .
8- كائن OLE : كائن مثل جدول بيانات Microsoft Excel أو مستند Microsoft Word أو رسومات أو أصوات وتكون هذه البيانات إما مرتبطة بالكائن الأصلي أو غير مرتبطة.
9- ارتباط تشعبي : نص أو تركيبات من نص وأرقام يتم تخزينها كنص وتستخدم كـ عنوان ارتباط تشعبي. يضم عنوان الارتباط التشعبي حتى ثلاثة أجزاء:
نص للعرض : النص الذي يظهر في حقل أو عنصر تحكم.
عنوان : المسار إلى ملف أو الصفحة .
عنوان فرعي : موقع في الملف أو الصفحة.
تلميح شاشة : النص المعروض كتلميح أدوات التحكم .
أسهل طريقة لإدراج عنوان ارتباط تشعبي في حقل أو عنصر تحكم هي النقر فوق ارتباط تشعبي في القائمة إدراج.
10- معالج البحث : إنشاء حقل يسمح لك باختيار قيمة من جدول آخر أو من قائمة بالقيم باستخدام مربع نص أو مربع تحرير وسرد. يؤدي النقر فوق هذا الخيار إلى بدء تشغيل "معالج البحث" الذي يقوم بإنشاء حقل بحث. بعد إكمال المعالج، يقوم Microsoft Access بتعيين نوع البيانات استناداً إلى القيم المحددة في المعالج.
مع كل حبي وتقديري للجميع وإلى الدرس الثالث بإذن الله.